Portable Document Format (PDF) files are an exemplary medium for disseminating information across different platforms; however, there are instances when one may find it necessary to transmogrify these documents into an alternate format, such as JPEG (Joint Photographic Experts Group). This image format, colloquially known as JPG, is optimally suited for deployment on a variety of digital platforms, inclusive of websites and various forms of social media.
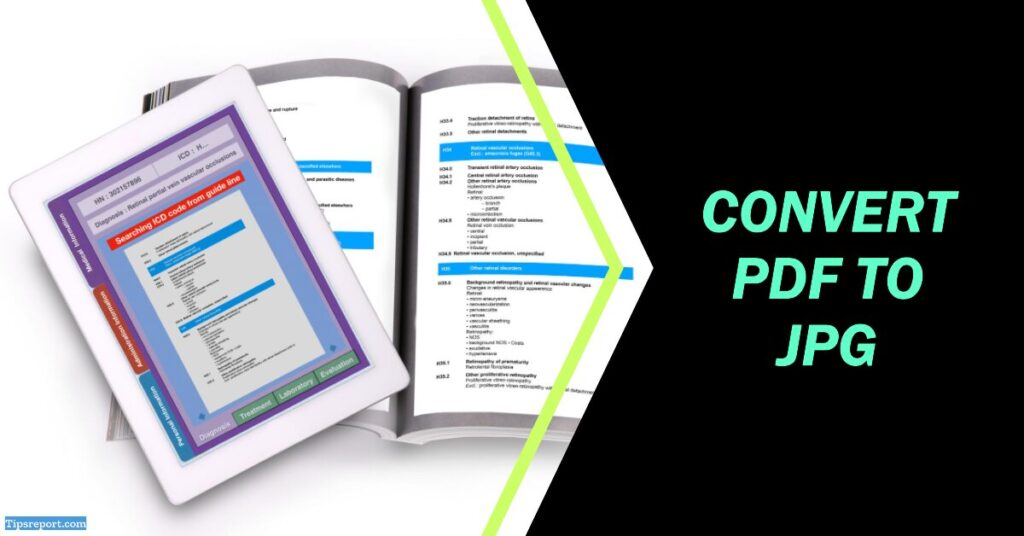
Happily, the process to metamorphose a PDF into a JPG image is straightforward and user-friendly. Here are the steps delineating the procedural execution of this transformation:
Table of Contents
Method 1: Using Adobe Acrobat
- Initiate Adobe Acrobat and open the PDF document you wish to work with.
- Navigate to the upper section of the application window and locate the “File” menu. Click on it to unveil a dropdown menu.
- From the options presented in the dropdown, opt for “Export To” followed by “Image” and then “JPEG.” This selection will set the stage for the conversion process.
- At this stage, you will be prompted to determine the preferred image quality and resolution. Take the time to select the desired settings meticulously to ensure the outcome meets your expectations. Subsequently, execute the conversion by clicking the “Export” command.
- The system will request you to designate a destination where the converted JPG file should be stored. Carefully navigate to the desired location, then proceed to save the file by clicking the “Save” button.
By following these steps diligently, you will successfully convert the PDF document into a JPEG image using Adobe Acrobat.
Method 2: Using Online Tools
If you don’t have Adobe Acrobat, you can use an online tool to convert your PDF files to JPG format. Here are a few popular options:
1. Smallpdf
- Go to Smallpdf in your web browser.
- Click on “Choose Files” and select the PDF file you want to convert.
- Wait for the file to upload and convert to JPG format.
- Click “Download” to save the JPG file to your computer.
2. Zamzar Method:
- Open your web browser and visit Zamzar.
- Click on “Add Files” and choose the PDF file you wish to convert.
- Select “JPG” as the output format.
- Enter your email address and click “Convert.”
- Wait for the email from Zamzar, which will contain a link to download your converted JPG file.
3. Online-Convert Method:
- Open your web browser and go to Online-Convert.
- Click on “Convert to JPG.”
- Select “Choose File” and pick the PDF file you want to convert.
- Wait for the file to upload and convert to JPG format.
- Click “Download” to save the JPG file to your computer.
By following these straightforward methods, you can effortlessly convert your PDF files to JPG format, enabling you to utilize them for various digital purposes.
How to Use MIN and IF Functions in Excel Array Formulas for Finding the Minimum Value
The MIN and IF functions are frequently employed in Excel, a potent tool for data analysis. You may quickly determine the least value in a set of cells that satisfy a particular criterion by combining these functions in an array formula. Here is how to go about it:
1. Choose the cell where you want to display the formula’s result.
2. Enter the following formula into the formula bar:
{=MIN(IF(range=condition,values))}
Please note that this is an array formula, so instead of just pressing Enter, use Ctrl + Shift + Enter to input it.
3. Replace “range” with the cell range where you want to search for the minimum value.
4. Replace “condition” with the condition you wish to test for. For example, to find the minimum value in a range of cells greater than 10, replace “condition” with “>10.”
5. Replace “values” with the cell range containing the values you want to test.
6. Press Ctrl + Shift + Enter to confirm the formula.
Excel will then look for values that satisfy the requirement provided in step 4 within the specified range of cells. Depending on whether each value fulfils the criterion, the IF function will return an array of TRUE and FALSE values. Then, using only the cells where the IF function returned TRUE, the MIN function will determine the lowest value that exists inside the range defined in step 5.
A range of cells’ minimum value that satisfies a specific condition can be quickly found by combining the MIN and IF functions in an array formula. This method improves Excel’s data analysis capabilities and saves a lot of time and effort.
